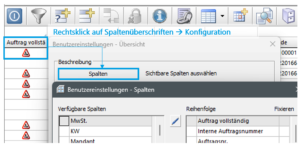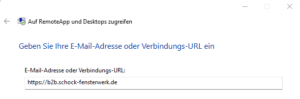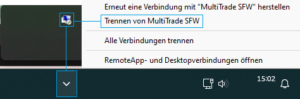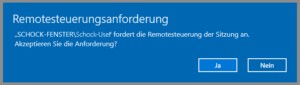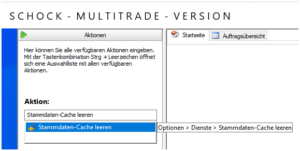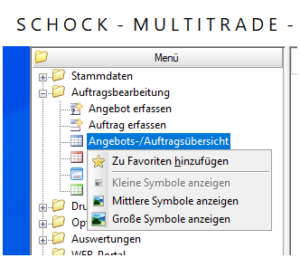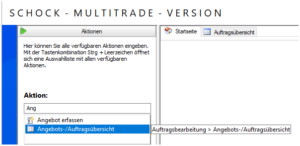Auf dieser Seite finden Sie wissenswertes zur Schock Multi-Trade Version. Die Beschreibung der einzelnen Punkte wurde möglichst allgemein gehalten damit alle unsere Händlerkunden die mit diesem Programm arbeiten auch davon profitieren können.
Bitte beachten Sie, dass ggf. getroffene individuelle Vereinbarung zu verschiedenen Einstellungen vom Standard abweichen und deswegen hier nicht berücksichtigt werden.
Blau gefärbte Berechtigungssymbole kennzeichnen die für diesen Menüpunkt benötigten Rechte.